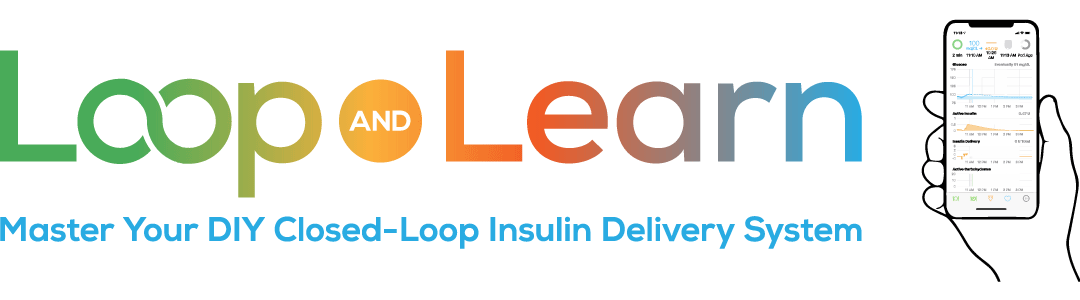Day 20
How Exactly Do I Use My Loop App?
If you’ve been following along, you’ve successfully built Loop, added in your Settings and have tested your Settings in Open Loop. Master, AB and FreeAPS have many of the same features. I’ll highlight any differences in features in each section. Information about Pre-meal, Meals, Bolus and Overrides is provided below. For information on other Loop operational aspects, such as Health App, Using ICE Info, Apple Watch, iPhone Widget, Loop Notifications, and Pump Battery, refer to the Loopdocs.
Eating
Pre-Meal
It’s about an hour before dinner. What do I do?
This is the perfect time to press the Pre-Meal Icon in your Toolbar at the bottom of your Status Screen. It’s the one that is second from the left and looks like fork, knife and plate/timer.
The Pre-Meal Icon will adjust your target blood glucose (BG) to the number that you selected in your Loop Settings on Day 14. Some Loopers forego this button and just pre-bolus 20-30 minutes before eating using the orange Bolus Icon in the bottom center of the Status Screen. Others don’t bother with pre-bolusing at all – the choice is yours.
Meals (the label says Carbohydrates, but savvy Loopers also bolus for Protein and Fat)
To enter your Meals, click on the green icon that looks like a fork, knife and plate , which on the left side of your Toolbar at the bottom of your Status Screen.
Amount Consumed: To begin a new meal entry, enter the number of carbs to be consumed.
Date: Next, choose the time that your food will be eaten. For carbohydrates, many Loopers leave meal time as the current time, while for slower absorbing food likes proteins and fats, you can scroll the Date time dial to some future time period (typically one to two hours).I’m not sure why the time dial is labelled Date, since only the time stamp scroll should ever be used as there should be no reason to ever change the Date for an entry. At midnight, the detailed information that’s available on this screen disappears except for any food entries whose absorption time extends past midnight.
Food Type: You can use the Lollipop (2 hours), Taco (3 hours) or Pizza (4 hours), or you can select the far right Plate icon to reveal many different food items – you can either select the icon that represents your item or you can select abc in the lower left corner to type a simple description of the food you’re eating,.
Absorption Time: If you tap an icon, your Absorption Time will be pre-entered for you based upon the item that you selected, however you are always free to select your own Absorption Time, by scrolling the Absorption Time wheel.
Bolus: When you’re done recording your meal, select Continue. If you’re above your suspend threshold, you will see a Recommended amount of bolus, to accept that recommendation, just press it and the amount will fill in automatically in the Bolus line immediately below. If you’d like to Bolus a different amount, just type it in and press Deliver or you can Save Without Bolusing. If Loop is not recommending a Bolus because you’re below your suspend threshold, you can either enter a bolus amount or set a 15 minute timer to recheck your BG and bolus once you’re BG has risen to an acceptable level.
Multiple Entries: Depending upon what you’re eating, you may want to record multiple entries, each with a different Date time stamp and Absorption Time. After each entry, Save Without Bolusing. When you’re done recording your entries, and you’re above your suspend threshold and target range, you will see a Recommended amount of bolus, to accept that recommendation, just press it and the amount will fill in automatically in the Bolus line immediately below. If you’d like to Bolus a different amount, just type it in and press Deliver or you can again Save Without Bolusing.
Editing your Meal Entry: You can swipe left on the Active Carbohydrate section of the Status Screen to review your meal entries. If you’d like to edit an entry, tap on the entry to adjust the grams, time stamp, Absorption Time or food description/icon.
Delete: You can delete Entries by clicking Edit and then selecting the Entry that you want to delete.
AB and FreeAPS: If you Save Without Bolusing, your Loop app will bolus for you as soon as the Loop algorithm recommends a bolus. The amount of your bolus will be 40% of the recommended bolus on AB, or your Partial Bolus Application (PBA) % on FreeAPS.
DO NOT ALLOW THIRD PARTY APPS TO WRITE CARBOHYDRATE DATA TO LOOP. This can result in duplicative meal entries being recorded to Loop, which cannot be removed from within Loop AND which will impact your BG projection so that Loop’s algorithm will deliver more insulin than required.
Bolus
See the discussion on Meal Bolus above. Outside of Meals, you will not know if Loop is recommending a Bolus unless you press on the orange Bolus icon located in the center of the Toolbar at the bottom of the Status Screen. If you don’t bolus, Loop will deliver a portion of the Recommended Bolus during every Loop interval (approximately 5 minutes) over a 30 minute period via a Temporary Basal Rate. Of course, the amount of your Temporary Basal Rate is limited by your Maximum Basal Rate setting, which you previously set up in the Delivery Limits of your Loop Settings.
AB and FreeAPS: Your Loop app will bolus for you as soon as the Loop algorithm recommends a bolus – there is no need to monitor the orange Bolus icon. The amount of your bolus will be 40% of the recommended bolus on AB, or your Partial Bolus Application (PBA) % on FreeAPS.
Overrides
The Override icon is the blue heart icon that is the second from the right in your Toolbar. To create an Override, click the + symbol in the upper right corner. Pick a Symbol, a Name, the Overall Insulin Needs %, the Target Range, whether you’d like to Enable Indefinitely or select a Duration. Click Save. Some Loopers set up Overrides with Overall Insulin Needs % at 100% but enter a higher or lower Target Range, while others enter their usual target as the Target Range but enter an Overall Insulin Needs % higher or lower than 100% – the choice is yours.
Impact: Overrides will impact your Basal rate, Insulin Sensitivity Factor and Carb Ratio. This chart demonstrates what happens to each of your settings when your Basal is 1u/hour, ISF is 100 and Carb Ratio is 10, with override %’s between 50% and 200%.
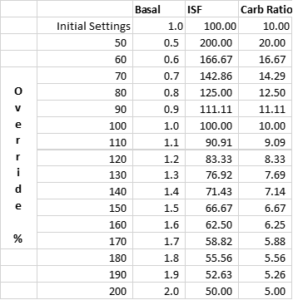
Warnings:
- Using an Overall Insulin Needs % lower than 50% can impact your BG projection and yield unexpected results.
- It is recommended that you don’t record Meals with an Override on.
To turn your Override Off, just click on the blue heart symbol.