Available Customizations
Customizations allow you to create a personalized Loop app. Instructions for some prepared customizations are provided below. Most people use the Customization Select options, listed below. A few people may want to add a CGM client (xDrip4iOS) or a Pump (Dana) to the Loop app. These options are described below. If you decide to implement one or more of these customizations, follow the links at the top and bottom of this page. If you are a new Looper, check out our list of customizations that are recommended for new loopers.
Customizations Available with Customization Select
Do not rely on the numbering shown here when making selections; always use the numbering in the script. As customizations are added or removed, their numbers may change.
- Change Default to Upload Dexcom Readings “dexcom_upload_readings”
- Increase Future Carbs Limit to 4 hours “future_carbs_4h”
- Modify Carb Warning & Limit: Low Carb to 49 & 99 “low_carb_limit”
- Modify Carb Warning & Limit: High Carb to 201 & 300 “high_carb_limit”
- Disable Authentication Requirement “no_auth”
- Modify Override Insulin Needs Picker (50% to 200%, steps of 5%) “override_sens”
- Add now line to charts “now_line”
- Modify Logo to include LnL icon “lnl_icon”
- Remove Loop Title on Watch App “watch_title”
- 2-hour Absorption Time for Lollipop “2hlollipop”
- Display Two Days of Meal History “meal_days”
- Display a Week of Meal History “meal_week”
- Profile Save & Load “profiles”
- Basal Lock “basal_lock”
- Live Activity/Dynamic Island “live_activity”
- Negative Insulin Damper “negative_insulin”
- Increase Remote Window to 15 minutes “remote_window”
Loop dev branch
With the release of Loop 3.6.0, the customization list above is the same for the `dev` branch as the `main` branch, otherwise known as the released version of Loop.
For those users building the dev branch:
- Make sure to follow along in the Development Channel in zulipchat
- Any time there is an update in dev branch, it might affect customizations
- Sometimes, fixes in customizations get pushed to dev, so you won’t need them any more
- Sometimes, the exact form of a customization may need to be modified – give us a few days if a customization shows up as failing and pay attention to zulipchat
Change Default to Upload Dexcom Readings
This modification changes the default setting for G6 or G7 Sensor to upload to the remote services, for example, Nightscout and/or Tidepool.
- With this patch, the user no longer needs to remember to check the box with each transmitter change (G6)
- Some people like to switch between G6 and G7 – this patch works for both
To view the code change associated with “dexcom_upload_readings”, click on this URL and open the g6g7_upload_readings.patch file in that folder.
Increase Future Carbs Limit to 4 hours
This customization enables the user to enter carbs up to 4 hours in the future. This removes the safety limit for future carbs of 1 hour found in released Loop.
To view the code change associated with “future_carbs_4h”, click on this URL and open the future_carbs_4h.patch file in that folder.
Modify Carb Warning & Limit: Low Carb to 49 & 99
This is one of two Carb Warning & Limit modifcations to choose from – select ONLY one.
The Low Carb version warns when a meal is over 49 g and refuses to allow a single meal entry over 99 g.
To view the code change associated with “low_carb_limit”, click on this URL and open the low_carb_limit.patch file in that folder.
Modify Carb Warning & Limit: High Carb to 201 & 300
This is one of two Carb Warning & Limit modifcations to choose from – select ONLY one.
The High Carb version warns when a meal is over 201 g and refuses to allow a single meal entry over 300 g.
To view the code change associated with “high_carb_limit”, click on this URL and open the high_carb_limit.patch file in that folder.
Disable Authentication Requirement
This customization removes the requirement to provide authentication for bolusing and therapy settings changes.
This removes an important safety feature.
To view the code change associated with “no_auth”, click on this URL and open the no_auth.patch file in that folder.
Unlike all the other customization options, the prototype line for this customization is not included in the template for Brower Build. If you want to disable this important safety feature, you must type it in yourself.
Modify Override Insulin Needs Picker (50% to 200%, steps of 5%)
This modification changes the overall insulin needs picker (lower number for increased sensitivity) to 50% to 200% in steps of 5%. This is often requested for young Loopers.
To view the code change associated with “override_sens”, click on this URL and open the override_sens.patch file in that folder.
Add now line to charts
This customization adds a vertical line to all the charts on the main Loop screen and the glucose prediction on the bolus screen. This vertical line indicates the current time in the charts. Some people find this helps them interpret the charts.
- This is offered as a stand-alone customization
To view the code change associated with “now_line”, click on this URL and open the main or dev patch file in that folder.
Modify Loop Logo with Loop and Learn icon
This customization replaces the Loop icon seen on your iPhone with the Loop and Learn icon instead. After applying the customization (or removing it when previously applied), you may need to reboot your phone to see the change.
The code change associated with “lnl_icon” is in the lnl_icon.patch file at this URL.
The modified icon seen on your iPhone looks like this:
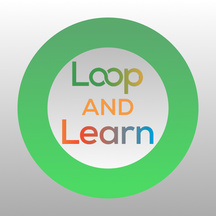
Remove Loop from Watch Title
This customization removes the row with “Loop” as the watch title. This title used to show up on the upper left in the same row as the time. Now it wraps around to a new row. For some watches, this limits what can be seen without scrolling.
Removing the row with the “Loop” title isn’t a perfect fix, but some people prefer it.
To view the code change associated with “watch_title”, click on this URL and open the watch_title.patch file in that folder.
2-hour Absorption Time for Lollipop
This customization modifies the absorption time associated with the Lollipop to 2 hours. This value was used for Loop versions 2.2.9 and earlier. Many Loop users prefer that time over the 30-minute absorption time provided with Loop 3.x.x.
To view the code change associated with “2hlollipop”, click on this URL and open the 2hlollipop.patch file in that folder.
Display Two Days of Meal History
This customization extends the Carbohydrates history page so the earliest data shown is from midnight a day ago. This is a shorter period that you get when you choose Display a Week of Meal History, but it loads faster after quitting and restarting the app. Only one of these can be chosen.
In addition, a reported bug in the display code, see Issue 2159, has a proposed fix, see PR 2163. This fix is included in this customization for main branch.
To view the code change associated with “meal_days”, click on this URL and open the 01_meal_days.patch file for main branch, or dev_meal_days.patch file for dev branch in that folder. The difference is that the main version includes bugfix (Loop PR 2163 for Issue 2159). That fix is already included in dev so is not needed in the patch file.
Display a Week of Meal History
This customization extends the Carbohydrates history page so the earliest data shown is from midnight a week ago. This customization makes it take longer for Loop to display the charts after quitting and restarting the app. If you don’t need a week, consider using the Display Two Days of Meal History customization instead. Note that you cannot include both meal_week and meal_days customizations.
In addition, a reported bug in the display code, see Issue 2159, has a proposed fix, see PR 2163. This fix is included in this customization.
To view the code change associated with “meal_week”, click on this URL and open the open the 01_meal_week.patch file for main branch, or dev_meal_week.patch file for dev branch in that folder. The difference is that the main version includes bugfix (Loop PR 2163 for Issue 2159). That fix is already included in dev so is not needed in the patch file.
More Complex Customizations
These customizations are described in Loop Features in Development., and are likely to be updated more frequently than other customizations. If you are a Mac-Xcode builder and have one of these applied to your download and you notice there has been an update, simply run the Customization Select script again and you will be offered the update.
- Profiles Save & Load
- Formerly referred to as “2002”
- This change is backwards compatible – if you have “2002” in your build_loop.yml file, your Profiles customization will still work
- Basal Lock
- Live Activity and Dynamic Island
- Negative Insulin Damper
Add xDrip4iOS Client to Loop 3.4 or Later
Looping with xDrip4iOS requires the xDrip4iOS app, as well as this client that connects Loop to xDrip4iOS. The instructions to install xDrip4iOS client are found on New CGM and Pump.
To read more about using xDrip4iOS as a Loop CGM, please review this section of LoopDocs, as well as the xDrip4iOS documentation.
Add Dana Pump to Loop 3.4 or Later
This customization enables you to Loop using either the Dana RS or Dana-i insulin pump. The instructions to install Dana Pumps are found on New CGM and Pump.
WARNING: The use of this pump with Loop is experimental. Be very cautious.
- Read the Dana Pump documentation before adding Dana to your Loop app.
- Follow along in Zulip Chat.
- Put a watch on the DanaKit repository to be notified of updates to the code.
- Join the Trio Discord server for another place to interact with and learn from other Dana users. Trio is an iOS-based OS-AID (Open Source Automated Insulin Delivery) system that is also compatible with Dana pumps. While Trio’s algorithm is different from Loop’s, there are a few Dana users in the OS-AID community and this is another way for you to keep up to date.
Customization Select – final thoughts
With the release of Loop 3.4, CustomTypeOne LoopPatches are no longer available. We are working on replacement patches with proper guardrails.