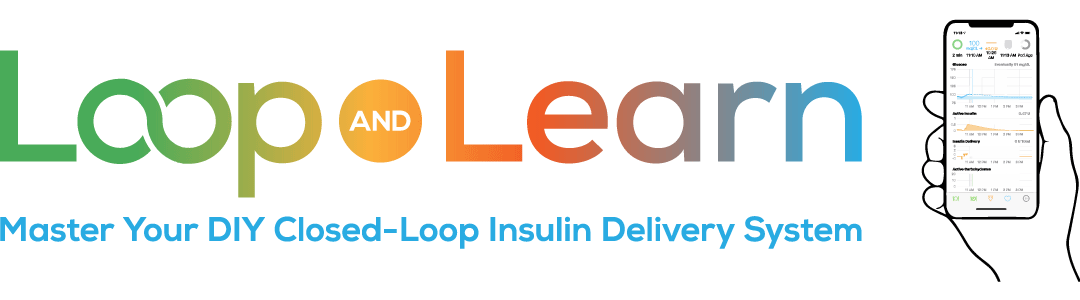I want to Loop, but I use a PC
You have 2 Options
Your first option is to use the Build with Browser method. Your second option is to build a Virtual Mac, as detailed below. As of December 2023, the only reason that a Looper (or potential Looper) should build a Virtual Mac rather than build using the Browser method is if they prioritize having a Free Loop app (i.e., don’t want to buy an Apple Developer account). They must also be comfortable committing to rebuilding Loop every 7 days. The Build with Browser method is much faster and easier – trust us on this.
How much time will it take to build a Virtual Mac?
Depending upon your technical experience and the power of your PC, you should plan for the Virtual Mac build to take one full day. You will not need to sit there all day and watch your PC, but some downloads take time. These instructions (opens in a new window) for setting up a Virtual Mac are written by Mathew Kitchin, the father of a young (former) Looper. Matthew’s instructions will guide you through the process of installing MacOS Ventura with Xcode on Windows with VMware.
Is this legal?
The instructions start with the following warning: “Before following anything in this guide, please be aware that you may be violating the Terms of Service, License, and/or EULA for Apple and VMware. You will be running Apple software on non-Apple hardware and modifying VMware software. You are responsible for reading and accepting any Terms of Service or License agreements that accompany any software you download or install. We don’t recommend doing this on a computer you don’t own, and we REALLY don’t recommend doing it on a work computer.” Consider yourself warned.
What are the PC requirements to build a Virtual Mac?
First off, you need to have an intel-based PC. It is recommended that you have at least a 120 GB hard drive. 80 GB is the absolute minimum to function. This may seem like a lot, but XCode requires about 50GB of space to install. You need 120 GB to have everything work well and not go through a hassle every time you update Xcode or OS. The default storage capacity is 120GB for Ventura.
Can I build using an external hard drive?
It is possible to build a Virtual Mac using an external drive so that you will have plenty of room to install Xcode (remember that this requires about 50 GB). Running the Virtual Mac from an external drive may be too slow, so after your Virtual Mac is built, you may need to move your Virtual Mac to your PC’s hard drive or to an SD card. If you buy an SD card, be sure to get one that is made for running apps on smartphones.
Now that I’ve built my Virtual Mac, what can I do?
Anything that you can do with an actual Mac, you can do with a Virtual Mac (although it may be a little slower and clunkier). Specifically, this means that you can build any version of Loop via a zip file or workspace- the choice is yours.