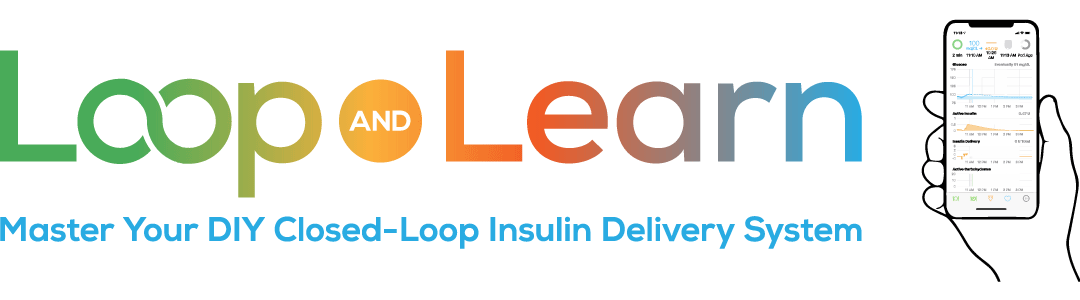Day 14 (published 17 December 2020)
Initial Loop Set Up and Configuration
The settings that you’ll see when you first open Loop will vary based upon which branch of Loop you’ve built. This guide will focus primarily on Master branch but will provide information about Autobolus Branch (AB) where those settings differ. For those who are interested in building FreeAPS, please see this overview of the settings available in FreeAPS.
Health Data
Loop Permissions
Loop uses the iPhone’s Health app to store blood glucose, insulin, and carbohydrate data. When you first build your Loop app, you need to establish Loop’s permissions to store data in Health. When the Health app screen appears, click all of the checkboxes to green. Do not give any other apps permission to write carbohydrate data to Loop because this can cause duplicative carb entries to be added to Loop.
Dexcom Permissions
Next, in your Dexcom app’s Settings, under Health, click the Enable button and click the checkbox for Turn All Categories On to green.
Loop Settings
At the top of the Settings page, you’ll see your Loop version and then a section that contains the following:
- Closed Loop, with a checkbox that you can slide to green to indicate that you’re in “closed-loop”. As a new user, please, please, please leave this check box grey so that you are in Open Loop for a few days before you close your Loop. You’ll know that you’re in Open Loop because this checkbox will be grey AND your Loop symbol on the main Loop screen (referred to as the HUD) will be an incomplete green Loop circle. In Open Loop, you’re in the driver’s seat and make all insulin decisions, whereas Closed Loop is similar to a self-driving car. Closed Loop uses an algorithm and your settings to determine how much insulin you need for normal everyday life (basal rate), for meals (bolus) and determines what adjustments need to be made based upon your current blood glucose (BG) and Loop’s projection for your BG over the next 6 hours.
- Issue Report, which you can click on to get more information about your build and how your Loop is operating. The code language in this Report may not make sense to you, but if you run into problems and seek help in the Looped FB page, the helpful volunteers there may ask you for an Issue Report. Anytime that you are questioning Loop’s actions (or inactions), please email yourself a copy of your Issue Report by clicking on the box with the up-arrow in the right corner of the Issue Report screen.
Preliminary Steps
If you’re new to building Loop, then before you start adding your pump, CGM, and configuring your settings, take a minute for a preliminary step just in case you need help troubleshooting. It’s not uncommon for someone trying to build Loop to discover that they’ve built the wrong branch or that their Loop didn’t build properly. Click on Issue Report. In the second section of code, you’ll see your Loop Version and the Build Date String – verify that the version and build date are correct and then screenshot this page. You can delete this screenshot later or you can create a new photo album on your phone called Loop and save this screenshot there.
This is a very important step and should not be skipped. If you’re a parent, setting up Loop for your child, please enable parental controls so that your child will be unable to change time/time zone. You don’t need to set any specific control options, you just need to enable parental controls. This is important because changing the date in your phone (most commonly done by kids for gaming) can wreak havoc on blood glucose predictions and impact the amount of insulin given. Be sure to use a different passcode than you use anywhere else, and write it down. If you lose the code, you may have to completely wipe the phone to adjust the parental controls or update for time zone changes.
You never want your Loop phone to auto-update the iOS version. If you have not already done so, do this now: iPhone Settings – General – Software Update – Automatic Updates – Off.
Add your pump
Click here for more options about pumps that are compatible with Loop. To add a Medtronic Pump, please refer to this section of the Loopdocs. To add an Omnipod Pump, please refer to this section of the Loopdocs.
Add your CGM
Click here for more options about CGMs that are compatible with Loop. To add your CGM, please refer to this section of the Loopdocs.
RileyLink Setup
Make sure that your RadioLink has been charged and that its switch is turned on. For charging, you should plug in Riley for a few hours, while Ema may need an overnight charge, and Orange just needs fresh batteries. Be sure to unplug Riley before trying to pair the first time. In order to switch on your RadioLink, Ema and Riley have a physical switch on the same side as the charging port, and for Orange, you just need to close the cover. Your RadioLink should be visible n the RileyLink Set Up Screen, so just slide the checkbox to green and then press Continue at the bottom of the screen. Be sure to change the name of your RadioLink to something like [your name]Riley1. Eventually, you will buy another RadioLink and you’ll want to know which one is paired to your app, or if you’re around other Loopers, it is possible that their RadioLinks will show up. The best strategy is to change the name now.
Configuration
For even more details on Configuration, please check out this section of Loopdocs and this Loop and Learn video.
Correction Range
Many Loopers have success by selecting either a single number for their min-max of their correction range or a 10-15 mg/dL range.
For example 100-100 mg/dL or 85-100 mg/dL. This correction or target range is not the same range that you use for assessing your “Time in Range”, which is typically 70-180. Repeat, this range does not need to be the range that you use for Clarity or Nightscout reporting.
You can enter a different correction range for each half-hour of the day by using the + symbol in the upper right corner, however, this would be a waste of your time. Most Loopers use either the same range all day or use one range for sleeping hours and a separate range for waking hours. The only exception for this might be if you have athletic team practice at the same time every day of the year, you could set a slightly higher range during that time period and make adjustments for the few days when the practice is canceled due to weather or holidays.
On this screen, you also have the option to enter the min-max for your Pre-Meal target. Similar to the correction range, some Loopers select a single number for their Pre-Meal target, while others choose a range. For example 75-75 mg/dL or 80-85 mg/dL.
Suspend Threshold
This is the BG level at which Loop will suspend insulin if you are either currently at or below this level. Additionally, Loop will not recommend a meal bolus if you are projected to be below this level during the 6-hour projection window. (If this happens to you, set a 15-minute timer and bolus when your BG starts to increase.) The Loopdocs recommend that your Suspend Threshold be set no lower than 65.
At this point, you may be asking yourself about how the Correction Range, Pre-Meal target, and Suspend Threshold correlate. Loopers seem to have the best success if there is at least a 5-10 point differential between their Correction Range and their Suspend Threshold. Less than 5-10 points seem to result in higher than anticipated bg levels because Loop’s algorithm shuts off insulin as soon as it hits the Suspend Threshold leaving the Looper unable to be in the bottom part of their correction Range.
Basal Rates
There are lots of great resources for basal testing, including this Loop and Learn video, Loop Basal and ISF Settings. As a starting point, your basal rates will be added to the Loop app when you Add Pump during the setup process. Over time, you may find that you’ll have better success with one or two rates, but that will take some time to test in Open Loop.
Delivery Limits
There are two configuration options in this section – Maximum Basal Rate and Maximum Bolus. As a starting point, your delivery limits will be added to the Loop app when you Add Pump during the setup process. For safety, similar to basal schedule, you must keep these values the same on both the Loop app and within the pump/pod settings. If you edit these settings in the Loop app, always use the Save to Pump or Synch with Pod button, depending on which pump you are using.
Maximum Basal Rate (MBR) sets the maximum temporary basal rate that the Loop is allowed to enact to meet your correction range. As a new Looper, set your maximum basal rate at 2 times your highest scheduled basal rate. As you refine your settings and become more experienced, you can increase it to 3-4 times your highest scheduled basal rate.
How does the MBR get used? When your BG is above the target, Loop will try to bring your BG down by dosing equivalent amounts of insulin during every Loop cycle (approximately 5 minutes) for 30 minutes, and the decision as to how much insulin is required is re-analyzed every Loop cycle. For example, if your basal rate is 0.5u/hour, your maximum basal rate is 1u/hour and Loop determines that you need 2u more than your basal rate, then… Loop will increase your basal rate to 1u/hour (your MBR) for 30 minutes. This means that for those 30 minutes, you’re getting 0.5u/hour (or 0.25u) of scheduled basal and 0.5u/hour of temporary basal, for a total of 0.75u. At the end of every 5 minute Loop interval, Loop will re-assess, so in many situations, the same temporary basal rate adjustment does not stay in effect for the entire 30 minute period.
Over time, you can increase your MBR, but start out low and slowly increase it because this is an important safety feature.
Maximum Bolus should be set at no larger than your typical meal bolus. For especially large meals, you can always enter 2 or more boluses if your Maximum Bolus won’t allow you to bolus the entire meal at one time. This is much safer than accidentally bolusing 10u when you meant to bolus 1u. Again, this is an important safety feature.
Insulin Model
Select the Insulin Model appropriate for your age and insulin type. Please DO NOT SELECT Walsh, Your Duration of Insulin Action (DIA) is unlikely to be less than 6 hours, and selecting a shorter DIA will make it much more difficult to refine the Loop settings discussed above. For more information, reread Day 4 of the Start Looping Calendar
Carb Ratios
Click on the + symbol in the upper right corner and add Carb Ratios for various times of the day. Do not make the mistake of assuming that it doesn’t matter what you use for a Carb Ratio outside of mealtimes. As you become an experienced Looper, you may decide that you get better BG results if you record portions of your meals as absorbing over 8 hours, the result is that your 2 am Carb Ratio is just as important as your 2 pm Carb Ratio. Please test your Carb Ratios in Open Loop to make sure that they are accurate.
Insulin Sensitivities
Insulin Sensitivity Factor is commonly referred to as the Correction Factor. This is the biggest change that most new Loopers notice between their pre-Loop and Loop settings. It may not make any sense to you that your Loop ISF is 2-3 times larger than your pre-Loop Correction Factor, but please test your ISF and then re-test it. Loop Basal and ISF Settings is a great video to explain more about ISF and how to set it.
Autobolus
For those of you who are opting for Autobolus, you will notice that your next configuration is Dosing Strategy. You have two options- Temp Basal Only or Automatic Bolus. If you select Temp Basal Only, then Loop will dose via temp basals, limited by your max temp basal setting. If you select Automatic Bolus, Loop will automatically bolus when BG is predicted to be higher than target range and will use negative temp basals when BG is predicted to be lower than the target range.
For those of you who are trying Jon Fawcett’s AB Strategy Switching Patch, you will have two more configuration options – Auto Strategy Switching and a Dose Switching Threshold. The Auto Strategy Switching checkbox gives you the ability to automatically switch between Autobolus and Temporary Basals. The Dose Switching Threshold determines the BG rate at which you switch from Automatic Boluses to Temp Basals. Essentially, if over the set BG value, it will use Automatic Boluses. If under the set value, it will use Temp Basals. This patch can be found in Jon’s github repository.
Services
At the very bottom of the Settings screen, you’ll see 3 different Services listed. Nightscout, Loggly, and Amplitude. The important Service and the only one that most Loopers need is Nightscout. Click on Nightscout and then enter your Nightscout URL and your API Secret and then click Add Account.
Tip #1 – be sure to use https:// rather than http:// in front of your Nightscout URL
Tip #2– if you can’t remember your API Secret, access your Heroku account, click on Settings, Reveal Config Vars. Your API Secret is listed there. Your Config Vars are listed in alphabetical order, so it shouldn’t be too hard to find your API Secret.
You can use Loop without Nightscout, but should you? No. To be a great Looper with great settings, Nightscout is your best friend.